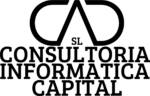¿Te has preguntado alguna vez cómo conseguir tener Linux en Windows 11? Quizá hace algunos años el concepto de "Linux" era bastante lejano ya que era para sólo unos pocos "privilegiados", o mejor dicho para cierto grupo de personas que tenían (teníamos) demasiado tiempo libre para investigar y perderlo en complicarnos la vida.
Hoy en día, por suerte, es algo más normalizado y ya no es motivo ni de broma, a tal nivel de que muchos gobiernos de todo el mundo lo utilizan para parte de sus operaciones diarias. El resto siguen usando Windows 98 para los silos nucleares.
La inteligencia es la habilidad de evitar hacer el trabajo, consiguiendo el trabajo hecho.
Linus Torvalds, principal desarrollador de Linux
Pues bien, en este primer post del Blog de Informática Capital quiero daros una primera guía que os sirva para poder tener el llamado WSL que muchos han considerado como la "aceptación" por parte de Windows acerca de que Linux está para quedarse.
Pero, ¿qué es esto del WSL? Dentro de Internet podéis encontrar miles de documentos que apuntan a lo mismo, pero por suerte la forma de instalarlo y de dejarse guiar por él ha cambiado mucho hasta convertirse en parte de la sencillez que atrapa a muchos usuarios genéricos del OS por excelencia a nivel de mercado.
Pues bien, veamos qué tenemos que hacer para tener nuestro Subsistema de Linux funcionando en cualquier portátil que tenga Windows 11 (los pasos funcionarán también en Windows 10, pero ya que estamos...)
Nota: Para el siguiente paso indicados más abajo a nivel de comando usaremos una ventana de PowerShell. Si no sabes cómo abrirla, te es tan sencillo como pulsar Inicio, escribir "powershell" (sin comillas) y abrir una ventana de Windows Powershell en modo administrador.
- Lanzamos el siguiente comando:
wsl --install
Y ya está. Complicado, ¿verdad?
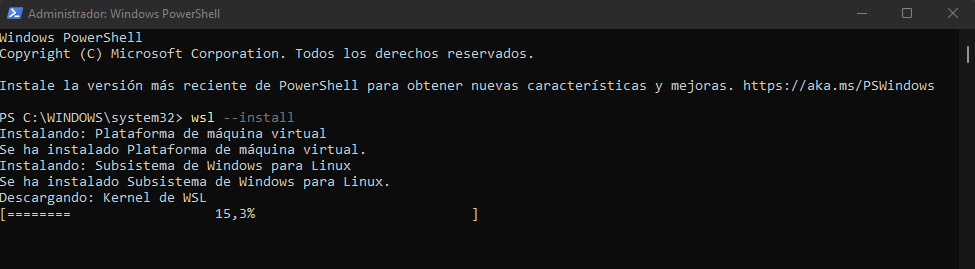
Como verás, esto realizará una serie de pasos:
- Instalará la plataforma de máquina virtual (Hyper-V)
- Instalará el Subsistema de Windows para Linux
- Descargará e Instalará el Kernel de WSL
- Descargará e Instalará el soporte técnico para la aplicación de GUI
Una vez que termine, podremos empezar a utilizarlo, pero ojo - sólo tenemos el esqueleto inicial, ahora nos queda instalar la propia Distribución que más nos guste. Una vez llegado a este punto, es recomendable reiniciar, ya que sino nos lo pedirá en el futuro.
Distribuciones hay miles, pero yo personalmente recomiendo echar un ojo de vez en cuando a DistroWatch, que es una de esas páginas que llevan toda la vida con nosotros y que avisan puntualmente de todas las nuevas versiones que aparecen, incluyendo de algunas que ni te creerías que existen.
Ante la duda, sin embargo, derívate en usar alguna de las más comunes, como Ubuntu, Debian, o SUSE. Por suerte, desde Windows nos lo ponen sencillo (una vez más, dónde han quedado esos tiempos de recompilar el Kernel cada dos días?) y simplemente desde la Tienda de Windows 11, buscando cualquiera de esos nombres podremos encontrar los que queramos:
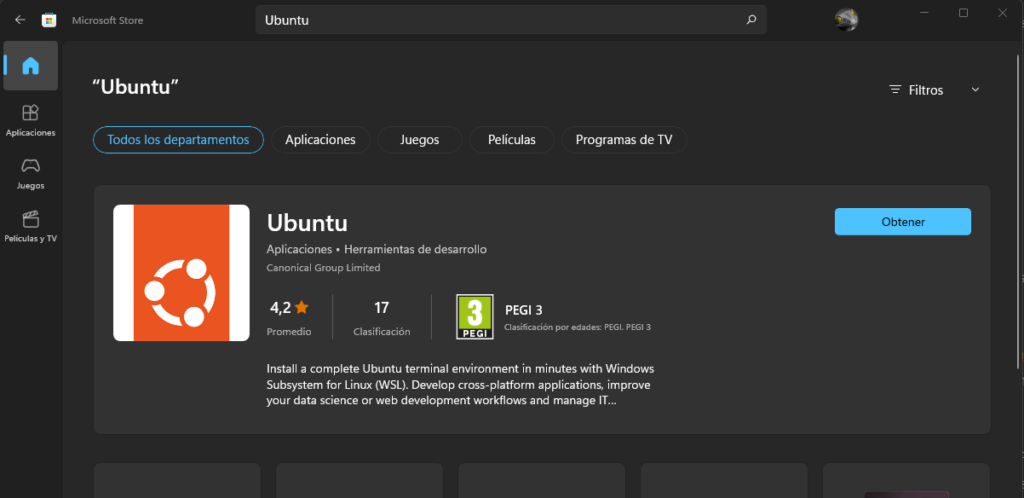
Y si, para conseguirla sólo pulsaríamos en "Obtener" y esperaríamos a que se descargue. Para este ejemplo, como aparece en la imagen anterior, usaremos Ubuntu para mayor sencillez. A la fecha de esta publicación, la descarga es de unos 670Mb, así que ve a por un café rápido mientras.
Una vez terminado, podrás pulsar en "Abrir" y comenzar a usarlo, pero recuerda - Si no has reiniciado antes, no te permitirá funcionar correctamente con él hasta que lo hagas. Una vez hecho, sólo te queda empezar a jugar con él.
¿Qué te ha parecido? ¿Te gustaría saber más? No dudes en dejarme tu comentario indicando qué es lo que te gustaría saber o de lo que hablara en un futuro.
¡Nos vemos por los Bits!